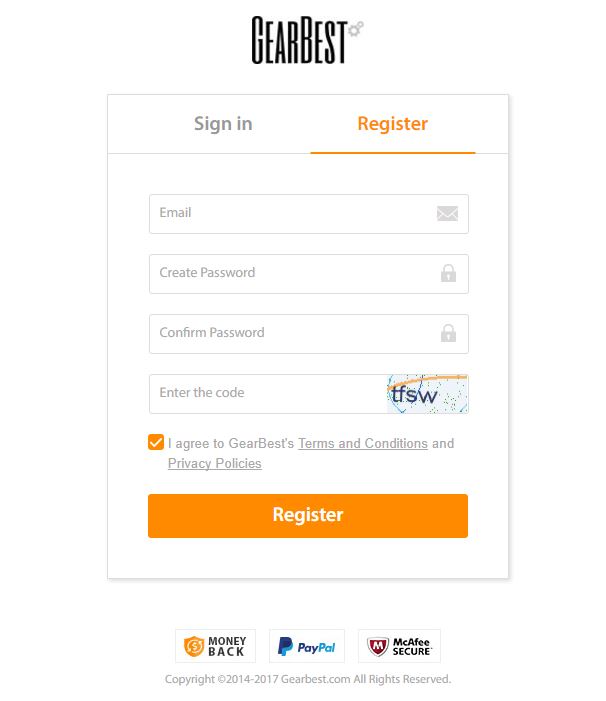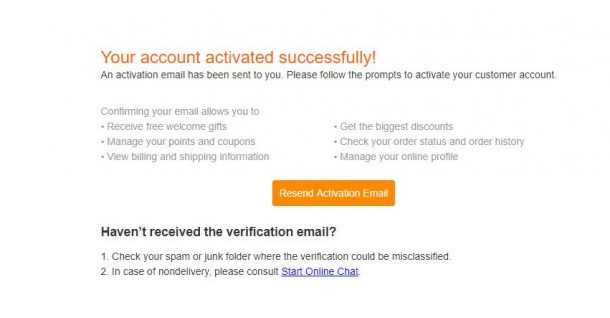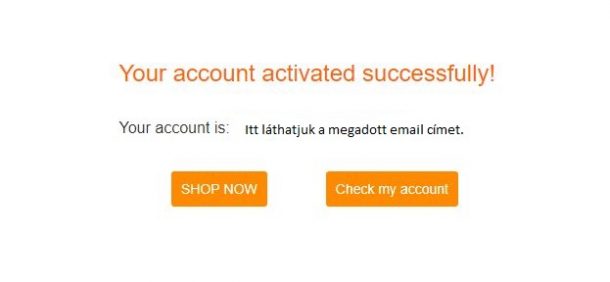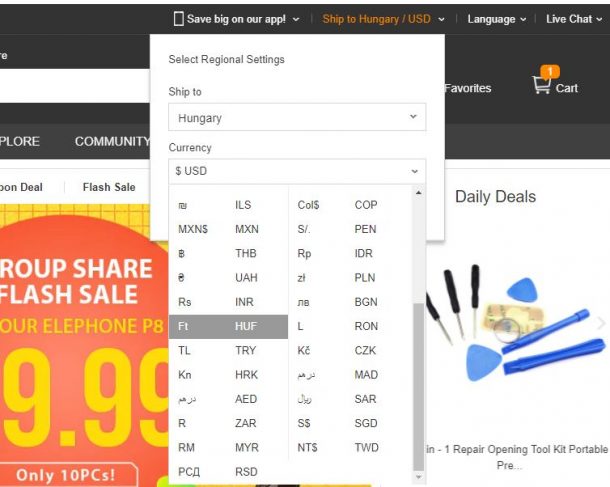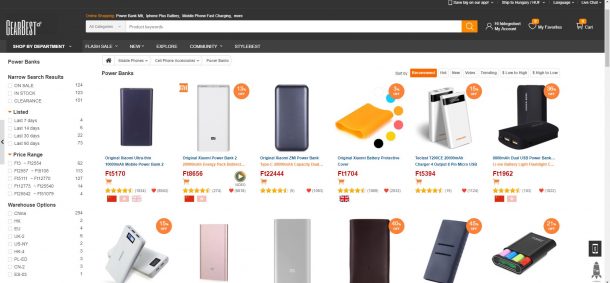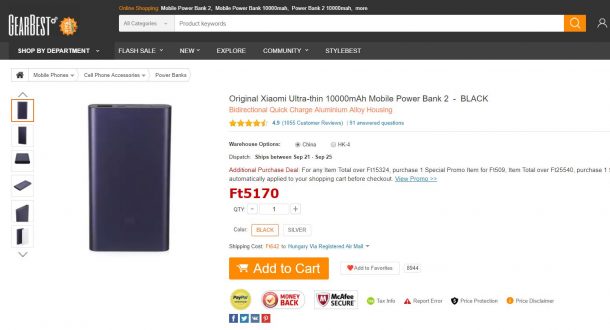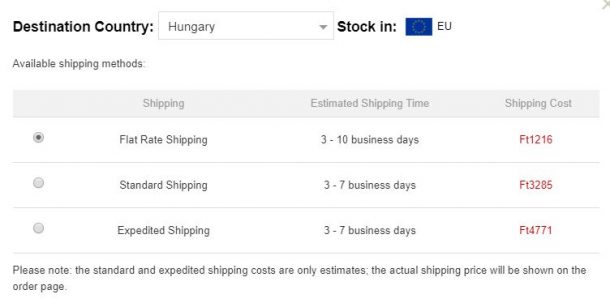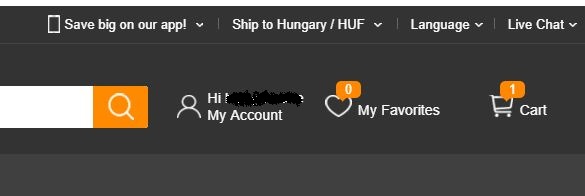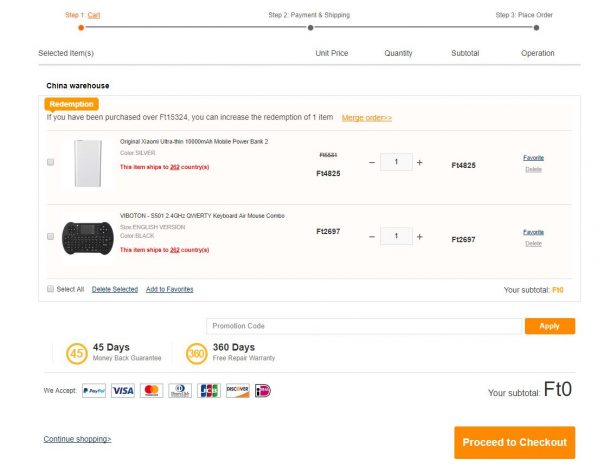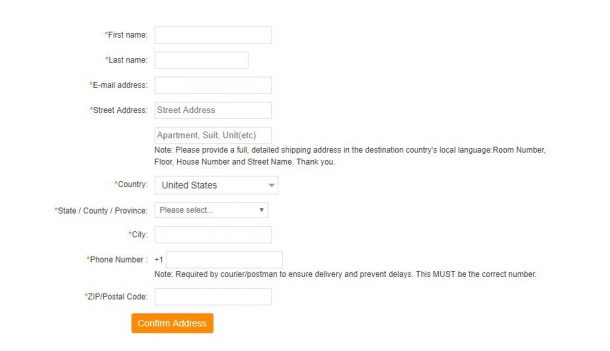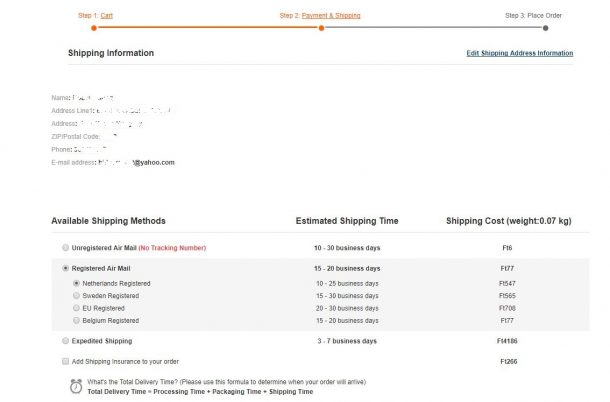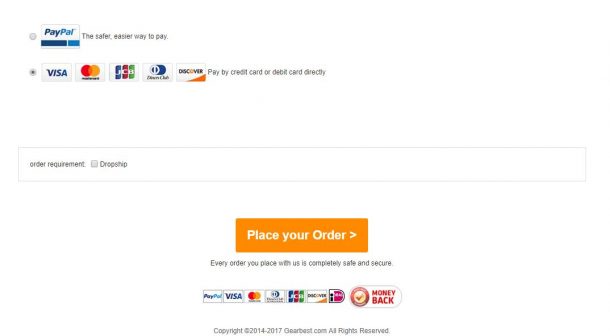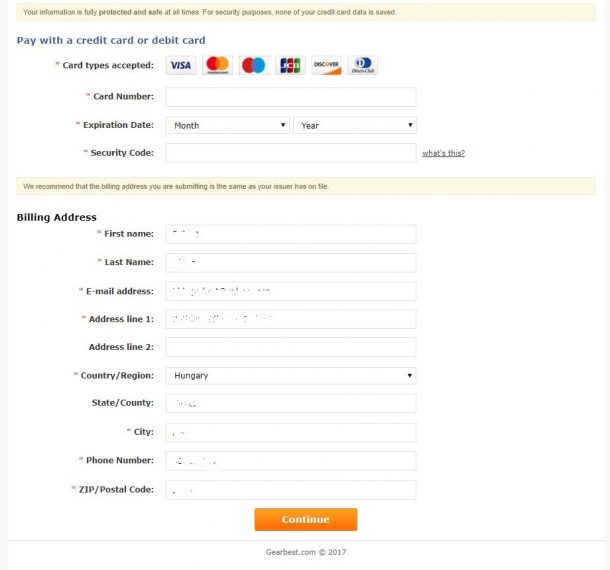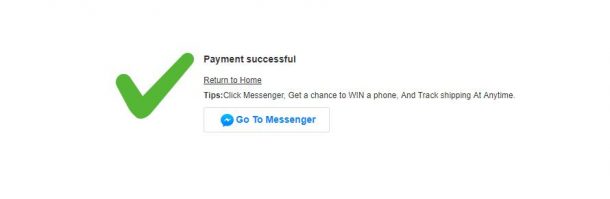Szeretnénk segíteni azoknak, akik a Gearbest-ről vásárolnának, de nem beszélnek jól angolul, vagy csak nem akartak eddig bajlódni a regisztrációval. Igyekszünk bemutatni lépésről-lépésre, hogy hogyan kell beregisztrálni, és rendelni az oldalról.
Frissítés: Készítettünk egy frissített útmutatót is, ezt itt találod: Így rendelj a Gearbest-ről egyszerűen, 5 lépésben
Sokan kezdik úgy a vásárlást, hogy először a termékeket nézik ki, és berakják a kosárba, majd onnan lépnének tovább. Mivel ekkor is be kell jelentkeznünk a rendeléshez, ezért rögtön regisztrációt mutatjuk meg, ami alig pár percet vesz igénybe.
Regisztáció
Első lépésben létrehozzuk a felhasználói fiókunkat a vásárláshoz a Gearbest oldalán. Vigyük az egeret a Sign in felirat fölé, ami az oldal keresőjétől jobbra található, és után a kattintsunk a sárga Register gombra. (Később egyébként erre a Sign in feliratra kattintva tudunk bejelentkezni, ha már van fiókunk.)
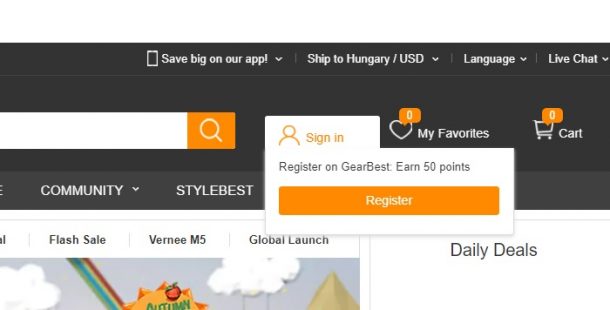
Ezután egy ablakot látunk majd, ahol meg kell adni néhány adatunkat a fiók létrehozásához
- Email: Az e-mail címünket adjuk meg itt.
- Create Password: Itt adhatjuk meg az oldalhoz tartozó jelszavunkat, minimum 6 karaktert kérnek. (lehetőleg ne azt adjuk meg, ami az e-mail jelszavunk)
- Confirm Password: Megerősítés, csak írjuk be megint a jelszavunkat.
- Enter the code: Egy ellenőrző kód, melyet jobbra a szövegdobozban láthatunk, általában 4 karakter. Ha nem tudjuk kiolvasni, rá kattintva másikat kérhetünk, mert némelyik sajnos nem látszik jól.
Ezután hagyjuk bent a pipát a kis dobozban, miszerint elfogadjuk a Gearbest feltételeit. Aki esetleg szeretné, nyugodtan elolvashatja, az aláhúzott szövegre kattintva. Utána a Register gombot megnyomva, már el is végeztük a regisztráció kezdeti folyamatát, amelyről egy e-mailben kapunk megerősítést.
Ezek után lépjünk be az e-mail fiókunkba, és egy levelet kell látnunk a Gearbest-től. Elvileg rögtön megérkezik, de ne essünk kétségbe, ha várni kell rá kicsit. Ha pár óra múlva sem érkezik meg, akkor lehetséges hogy rosszul írtuk be az e-mail címünket, vagy esetleg a levelező programunk a spam mappába tette, szóval ott is érdemes megnézni.
Az e-mailben egy linket fogunk kapni, amire rá kell kattintanunk a regisztráció élesítéséhez. valahogy így néz ki.
Let’s go!
Click the link below to complete registration and activate your account: https://user.gearbest.com/m-users-a-validate_success-confirm_code-07fbcf781b8ff86ad0d2c925be6e65.html?email=**NTUY1fSuMKMy0pZbSrepj8QKkV6NWnmMQ!
Ha erre rákattintunk, rögtön visszakerülünk az oldalra, ahol láthatjuk hogy sikerült a regisztráció, és a Shop now gombra kattintva akár el is kezdhetjük a vásárlást.
Termékek böngészése
Rögtön az elején érdemes beállítanunk a pénznemet, hogy az árakat forintban láthassuk. Ehhez legfelül menjünk a Ship to Hungary / USD menü melletti kis nyílra, és arra kattintva a Currency menüpontot is nyissuk meg. Itt lejjebb görgetve ki tudjuk választani a HUF -ot, majd a Save gombra kattintva elmentjük, és innentől forintban látjuk majd a termékek árait.
Ezután már kedvünkre böngészhetünk a bal oldalon megjelenő kategóriák között, és átnézhetjük a kínálatot. A termékeket jobb felül kedvünk szerint sorrendbe rendezhetjük, az alábbi kategóriák szerint: ajánlott, legújabb, szavazatok alapján, legnépszerűbbek, ár szerint növekvő, ár szerint csökkenő.
A termékek képei mellett balra, különböző szűröket láthatunk. Szűkíthetünk a keresésen ársávok szerint, raktár szerint, márka alapján, és a termékre jellemző tulajdonságok alapján is.
Terméklap
Mikor egy termék oldalán vagyunk, az áron kívül sok információt találunk róla. A Termék neve alatt láthatjuk, hogy a vásárlók milyenre értékelték a maximális 5 csillagból. A Customer Reviews-ra kattintva megnézhetjük a szöveges értékeléseket is, amiket angolul írnak, és értékelést is láthatunk, ahol olyan szempontokat vesznek figyelembe, mint az ár, vagy a használhatóság.
A termék képe mellett a Warehouse Options-nél láthatjuk melyik raktárakból tudják nekünk szállítani az adott terméket. Ha van EU opció, akkor mindenképpen azt válasszuk! Ez esetben Európából kapjuk a terméket, és semmilyen plusz költséget nem kell fizetnünk, se vámot, se adót. Még ha picit magasabb az ár, akkor is innen éri meg rendelni. Általában China és HK (Hong-Kong) raktárak elérhetőek még, ezekből a Kína tűnik jobb választásnak az ár miatt, és szállítási időben is. EU raktárból általában 1 hét alatt megérkezhet a termék, míg a többi raktár esetén ez az idő 3-4 hét, vagy akár több is lehet.
A QTY menüpontnál adhatjuk meg, hogy hány darabot szeretnénk az adott termékből vásárolni. Ha látunk color menüpontot, akkor a termék több színben is elérhető, és mi választhatunk. Az ár itt is eltérhet, például az általunk kiválasztott Powerbank feketében 5170 Ft, míg szürkében 4825 Ft-ba kerül.
Ha ez is megvan, alatta van a shipping cost, azaz a szállítási költség. Itt a kis nyílra kattintva kiválaszthatjuk hogy szállítsák ki a termékünket, általában érdemes a legolcsóbbat választani, mert időben nincs sok különbség. Ezt egyébként még később is megváltoztathatjuk.
Ha ezzel is megvagyunk, akkor már csak az Add to Cart gombra kell kattintani, és máris kosárba raktuk a terméket, amit szeretnénk megvenni.
Kosár, vásárlás
Ha akarunk böngészhetünk tovább, és ha valami megtetszik, csak ugyanezeket a lépéseket követve tegyük a kosárba. A kosár tartalmát bármikor megnézhetjük, és itt kell befejezni a vásárlást is, ezt jobb fent a Cart feliratú bevásárlókocsi ikonra kattintva tehetjük meg.
Itt átnézhetjük, miket raktunk a kosárba, és módosíthatunk rajta. Ha valamiből többet, vagy kevesebbet szeretnénk, a + és – jellel változtathatunk a mennyiségen, ha pedig törölni szeretnénk az adott tételt, akkor azt a Delete gombbal megtehetjük.
Ha még nem szeretnénk fizetni, hanem tovább böngésznénk a termékeket, akkor a Continue Shopping szövegra kattintsunk a jobb alsó részen. Ha befejeznénk a vásárlást és megrendelnénk a termékeket, akkor a Proceed to Checkout gombra nyomjunk. Mielőtt az utóbbi gombra kattintanánk, be kell jelölnünk mely termékeket kérnénk, amit a termékek képének jobb oldalán látható kis négyzet beikszelésével tehetünk meg. Amennyiben minden kosárban lévő terméket megrendelnénk, csak kattintsunk a Select all négyzetbe, és rögtön megjelenik, a végösszeg a Your subtotal felirat mellett.
Arra még felhívnánk a figyelmet, hogy van amikor nem lehet minden kinézett terméket egyszerre megrendelni, hiszen pl. powerbanket is csak külön enged rendelni az oldal. Két különböző raktárból származó terméket sem tudunk majd egyszerre rendelni, így erre is figyeljünk oda, mert ilyenkor is külön kell a rendelést leadni.
Amint továbbmegyünk, meg kell adnunk a szállítási adatokat, hogy milyen címre kérjük a rendelést. Ezt ha már máskor megadtuk, akkor megjegyzi az oldal, így elég egyszer kitölteni.
A következő adatokat kell megadnunk:
- First name: keresztnév
- Last Name: vezetéknév
- E-mail adress: e-mail címünk
- Street Adress: lakcím (pl. Soltész Nagy Kálmán u. 21.)
- Country: Hungary
- State/County/Province: megye
- City: város
- Phone Number: telefonszám
- Zip/Postal Code: írányítószám
Ha ezeket megadtuk, akkor rákattinthatunk a Confirm Adress gombra a továbblépéshez. A következő oldalon átnézhetjük a postázási adatainkat, és ha gond van, vagy másik címre szeretnénk mégis, akkor az Edit Shipping Adress Infiormation szövegre kattintva ezt megtehetjük.
Az Available Shipping Methods alatt megint választhatunk a postázási lehetőségek között, ugyanazok az opciók elérhetőek, mint a termék kiválasztásánál. Itt láthatjuk a különböző verziók árát, és a becsült érkezési időt.
Az Add Shipping Insurance to your order mező beikszelésével némi plusz költségért biztosítást köthetünk a csomagunkra. Amennyiben eltűnik a csomag, vagy sérülten kapjuk kézhez, biztosítással ingyen küldenek egy újat, vagy ha már kifutott a termék, akkor visszakapjuk az árát.
Ezután beválthatjuk még pontjainkat ha épp van, ezeket vásárlásért, promóciókért kaphatjuk, de regisztrációnál is szoktak adni. A képen látható, hogy az aktuális 28 pontot beváltva 149 forint kedvezményt kaphatunk.
Ezután láthatjuk a végösszeget, amely minden költséget tartalmaz. (termék ára, szállítási költség, biztosítás költsége, kedvezmény)
Fizetés
Meg is érkeztünk a fizetéshez, ahol két lehetőségből választhatunk. Ha valakinek van Paypal fiókja, nyugodtan használhatja. Akinek nincs, az kártyával tud fizetni. Kiválasztjuk jelen esetben a kártyás fizetést, és a Place your Order gombra kattintunk.
Meg is érkezünk arra az oldalra, ahol már a kártyánk adatait kell megadni.
Miután kiválasztjuk a kártyánk típusát (pl. Visa, Mastercard), meg kell adnunk a kártyánk adatait:
- Card Number: a 16 jegyű szám a kártyánk elejéről
- Expiration Date: a kártyánk lejárati dátuma (Month – hónap, Year – év)
- Security Code: a kártya hátulján található 3 jegyű szám
Ezalatt még látjuk adatainkat, mint számlázási címet, de ha minden stimmel és a kártya adatait is beírtuk, csak kattintsunk a Continue gombra.
Ez az üzenet fog minket fogadni, amely jelzi, hogy sikeres volt a rendelésünk.
Ezzel végeztünk, a terméket megrendeltük, kifizettük, és erről egy megerősítő e-mailt is kapunk. Később jönni fog még egy e-mail, de ez valószínűleg csak a következő munkanapon. A második levélben már arról tájékoztatnak, hogy feladták a rendelésünket, és erről általában nyomkövetési számot is kapunk, amivel ellenőrizhetjük a csomagot.
Ha rendelnél valamit, akkor ezeket a linkeket érdemes megnézned:
- GearBest EU raktár útmutató
- 10+1 tipp Kínából rendeléshez
- Akciós mobilok
- Xiaomi termékek
- Filléres cuccok (akár 1 dollár alatt)
- Gearbest kezdőlap
A Gearbest saját útmutatójaát (angol) pedig itt találod.
Jó vásárlást kívánunk nektek!